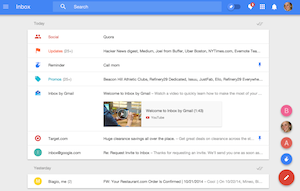 Remember when Gmail unveiled the new inbox tabs layout? Marketers freaked out. Suddenly marketing emails were relegated to an off-the-beaten-path folder where lots of people thought they would rot forever.
Remember when Gmail unveiled the new inbox tabs layout? Marketers freaked out. Suddenly marketing emails were relegated to an off-the-beaten-path folder where lots of people thought they would rot forever.
Well, Google’s ready to tug on our marketing heartstrings again. Two days ago, they started rolling out a brand new mobile and web app called Inbox. Though it’s definitely not as drastic as the initial layout change, since the rollout has been slow, marketers have been wondering what makes Inbox different and how it will affect their day-to-day jobs.
To help us all get to the bottom of this new release, we requested access and spent a few hours playing around with the new tool. We’ll walk you through the basics of the new app, give you our take on what this means for marketers, and offer a few tips for those of us deciding to jump on this trend.
How to Get ‘Inbox’
I know what you care about most: how you can get access, too.
Inbox is available for personal Gmail accounts (not those using Google Apps) on iPhone (iOS 7 and up), Android (4.1 and up), and Chrome.
Want to request access? Email inbox@google.com and they’ll put you on the waiting list.
While you’re waiting, you might as well hang out for a few — we’ll walk you through the major features of Inbox and give you our take on what this could mean for email marketers.
How Inbox Works
It’s really similar to your Gmail inbox — the functionality and terminology (especially on mobile) are just a bit different. If you don’t want the deep dive, here’s a chart by Google comparing the common similarities between the two:
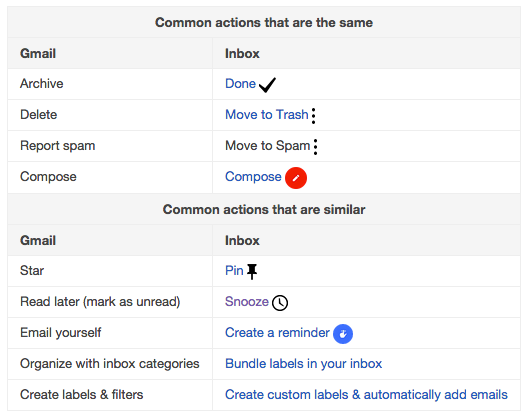
But I’m going to guess since you’re here, you want the deep dive. Here we go:
The Inbox
Ahh, the inbox. It’s designed to be a productivity hub, giving you access to your most important emails, to-do’s, and reminders all in one space. Your goal? Get through each item and mark it "Done."
It contains all of the following features, which we’ll describe in more detail below:
(You can click the links above to jump the individual sections.)
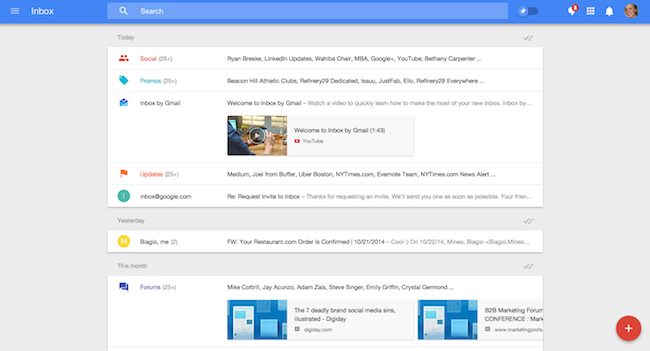
Bundles
Bundles are basically "accordion folders” for certain categories in your inbox. They group all emails in the label under one line in your inbox, and you can click to expand the label without leaving your inbox. Conceptually, it’s very similar to how the Priority Inbox works, except the notifications don’t appear in the tabs themselves — they’re a line item within the inbox.
Here’s what it looks like when condensed:
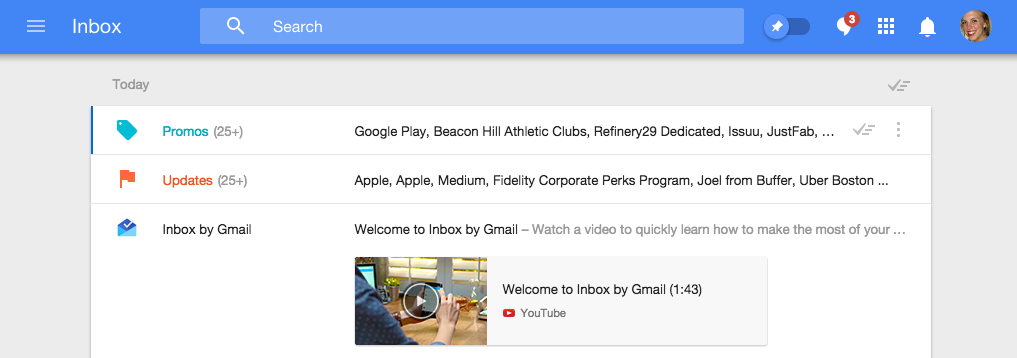
Here’s what it looks like when expanded:
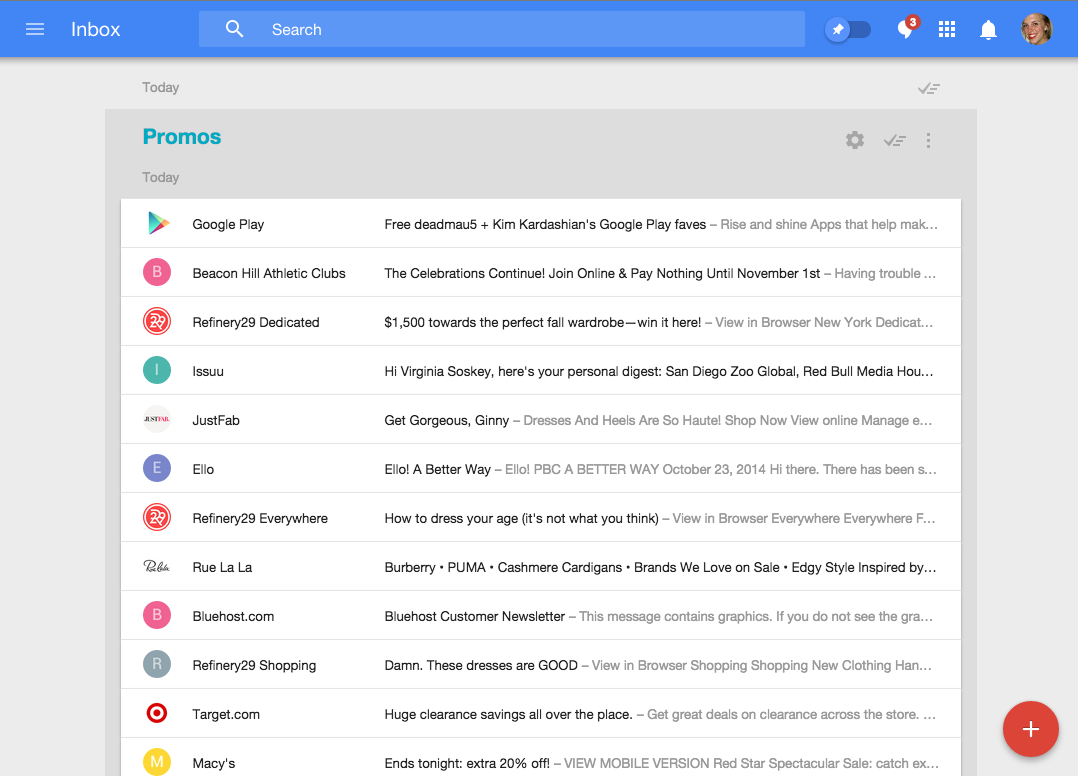
By default, when new emails within the bundle arrive to your inbox, the bundle moves to the top of your inbox.
Types of Labels Within Bundles
There are a few types of labels that are automatically bundled for you. To see them, head over to the menu drop-down on the left of the app.
Note: You can always unbundle these by heading over to your settings.
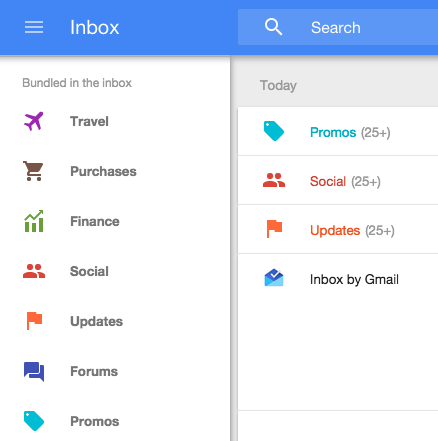
(* = Not necessarily automatically included in your inbox.)
- Promo: All marketing emails.
- Social: Emails from social networks.
- Updates: Notifications, alerts, and confirmations from accounts.
- Finance: Finance emails such as bills or payments.
- Purchases: Transactional emails related to purchases like receipts and shipping notifications.
- Travel: Anything related to your travels — like flight confirmations and hotel reservations.
- Forums: Emails from discussion groups and mailing lists.
- Low Priority*: Messages that aren’t likely to be important. Often they’re Social, Forum, and Promo emails — but not always. This will not be bundled by default unless you have Priority Inbox or Important First Inbox on.
- Custom Labels*: Will still appear in the sidebar, but can be bundled in the inbox, too.
Pins
Pins help you bookmark emails. If you want to save an email for view later, you can pin an email to the inbox or a label.
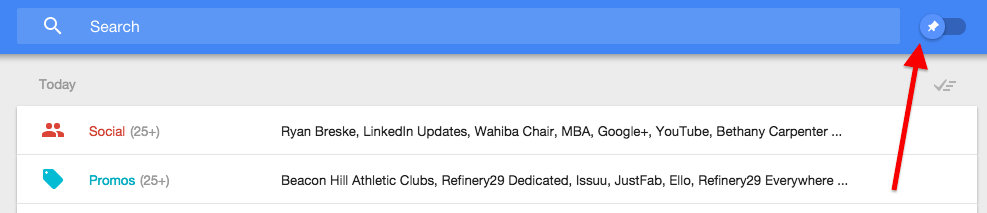
To view it later, just click on the pin button in the top navigation, and all of your pinned emails will appear:

Sweep
Within each email, you have the opportunity to mark it as "Done."
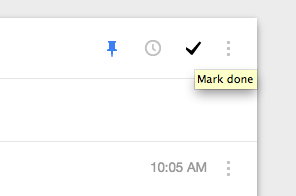
You can also do this to Bundles in your inbox — when you want to mark all the messages within a Bundle as done, you can "Sweep" it.

The cool thing about Sweep is that after you Sweep a Bundle, the pinned items within the Bundle are still available in your Pins — so it’s easy to access the important conversations later. You can also thumb through your "Done" folder if you want to see all the emails that have been marked as done.
Reminders
Gmail’s always had an option to create a to-do list of sorts using Tasks, but Reminders basically takes that to the next level — they appear right within your inbox:
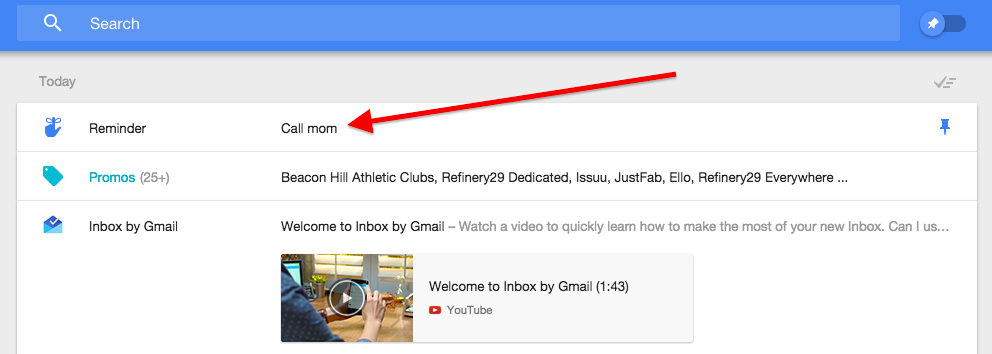
Like the other features, you can access Reminders at any time in its own folder via the left-hand menu.
Snooze
Not every reminder or email you create in Inbox will need your immediate attention — that’s where Snooze comes in. Just like your alarm clock, you have set the reminder or email to alert you about themselves at a later date. As far as when "later" is, Google gives you several Snooze options:
- Snooze to a specific time
- Snooze to someday: If you know you may want to get to an email later, but not sure when, you can choose to snooze your email until ‘Someday.’ Basically, the email will remain in your Snooze folder until you manually remove it.
- Snooze until you arrive somewhere: This is a mobile-only feature, but it allows you to enable location tracking via Inbox to resurface the email when you’ve arrive at Home or Work.
Other Cool Features to Note
Besides the main headliners, Google Inbox has a few other features that Gmail doesn’t:
Images automatically appear in the inbox.
Like so:
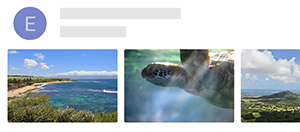
Live updates for flights and shipping information will automatically appear as well.
Like this:
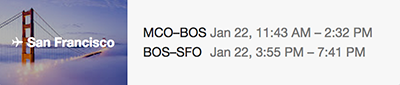
Whew! Lots of features to cover. Now onto the more important stuff: what you should do about it.
Is This a Good or Bad Thing for Marketers?
Let me guess: You’re probably a little underwhelmed right now. You were told there was this brand new inbox — by Google nonetheless — so you expected lots of bells and whistles. What you got was a bunch of features repackaged from Gmail into a productivity-centric design.
I completely agree with you — except for on one really really important thing. Inbox could give marketers the leg up they’ve wanted ever since Gmail Tabs rolled out.
Gmail Tabs makes it incredibly easy to ignore the Promotions tab — it’s allll the way over to the right of your inbox, and if you decided you never wanted to get Promotional emails again, you could easily not click on that tab.
Inbox, on the other hand, integrates the Promotional emails you receive right in your inbox. Sure, they’re in one big group, so if you want to access them, you’ll have to open the Bundle. And if you want to remove the Bundle from your inbox, you can easily do that, too. But, right out of the box, Promotions are way more top-of-mind than before — which hopefully will make it easier for good marketing emails to reach the people they’ve lost visibility with in Gmail’s Tabs.
(Of course, first it has to get out of a gated release, and more people need to adopt the new app.)
None of that is in your control, of course, so there’s no reason for you to spend time worrying about the what-ifs of this situation. Instead, I’d suggest focusing on trying to understand this inbox — if it ever rolls out more widely, you’ll be the early adopter reaping the benefits of a thorough understanding.
Tips to Master Google’s New Inbox
While it’s still very early to start changing up your email marketing strategy around Inbox, there are a few things to keep in mind for the future if you want your emails to get noticed.
Make sure you’ve set your sender image.
Notice how much more sender images matter in the screenshot below — if you’re competing in an already crowded inbox, you need to do anything you can to optimize your emails for opens and clicks.
Though Google hasn’t come out with specific Inbox instructions, they have documentation on how to set this up in Gmail (and I assume the process is the same for Inbox). Gmail automatically pulls in the logo used on your company’s Google+ Page in the Promo Bundle — as long as you have the Google+ Related Pages Widget enabled. Want to test this for your emails? You can follow the instructions on Google’s support page.
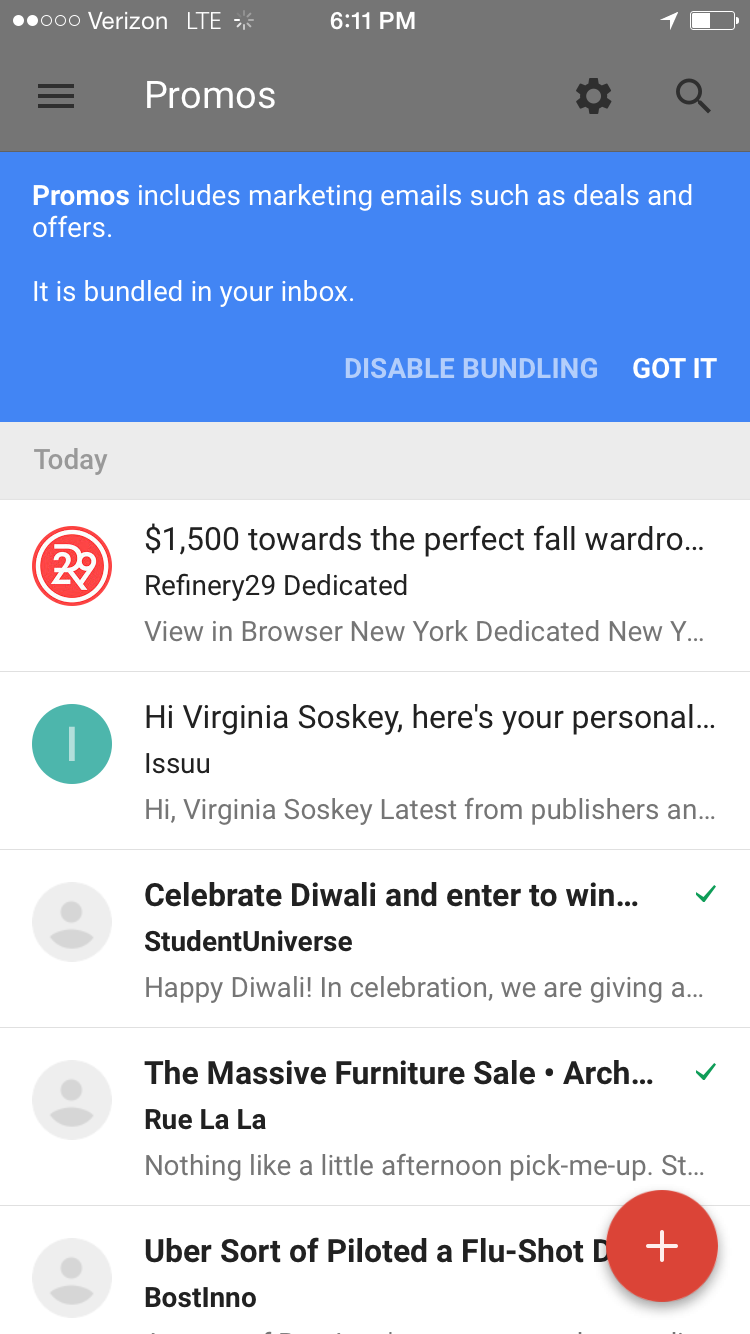
Once it’s fully rolled out, instruct your contacts on how to continue to receive updates from you.
Just like you might have done with the previous Gmail inbox update, you might want to let your Gmail contacts know how they can continue to hear from you if they have Inbox. Send them an email with instructions on it all, and make sure you’ve promoted the message via other social channels, as it’s possible that their inbox is on email overload with the new layout.
This new app seems like it could be pretty cool opportunity for marketers — for now, we’ve just got to sit tight, wait for our invite, and get to know it.
Have you started using Inbox? What other tips do you have for marketers?
![]()


